tutoriel Hugin — Simuler une projection architecturale
Ce tutoriel couvre un usage basique non panoramique de Hugin; partir d'une photo prise à main levée et utiliser les points de contrôle 'verticaux' pour corriger la distortion en 'barrel' de l'optique, et retirer l'effet de perspective.
Note: Ce tutoriel est basé sur la version 2003-10-14 beta de Hugin; même si votre version diffère, le principle global reste identique.Vous pouvez télécharger l'image utilisée dans cet exemple (P1010024.JPG) et essayer par vous même.
Commencez par exécuter Hugin, et utilisez le bouton Add pour sélectionner l'image que vous voulez ajuster.
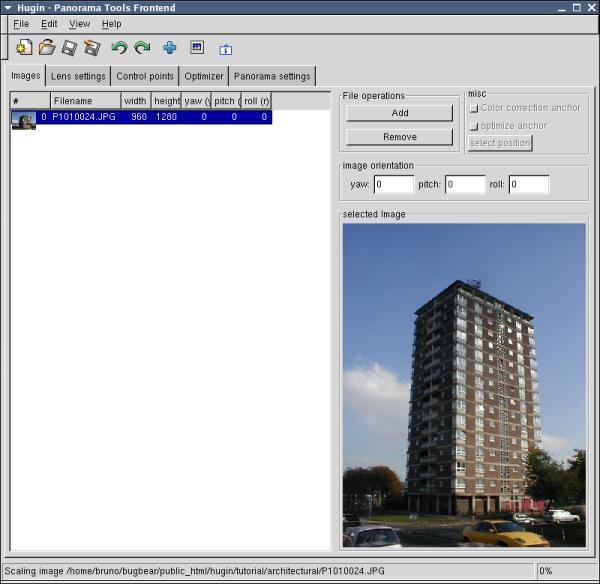
Basculez sur l'onglet Lens settings
Lorsque vous aurez plus d'expérience, vous pourrez utiliser tous les réglages qui sont ici; mais pour l'instant, tout ce que vous devez savoir c'est que l'angle de champ horizontal d'une photo prise avec un appareil numérique bas de gamme est quelque chose comme 40 degrés.
Sélectionnez une image et entrez 40 dans la boite de dialogue Degrees.
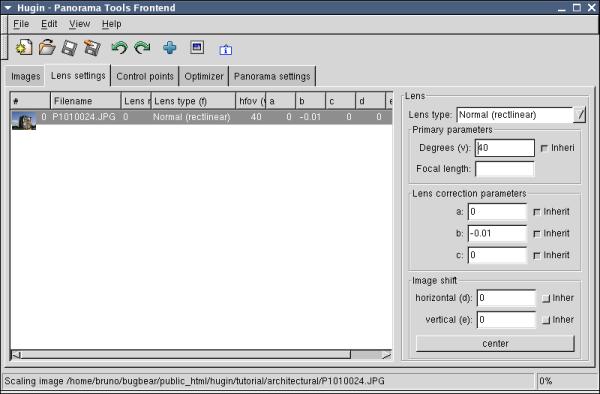
Basculez sur l'onglet Control points; c'est ici que vous allez entrer toutes les informations dont le logiciel a besoin pour corriger la distortion de l'optique et ré-aligner la perspective.
Notez qu'il y a deux images identiques cote-à-cote, chaque paire de points de contrôle que vous ajoutez implique de sélectionner un motif en relation de chaque coté.
Assurez-vous que Zoom est bien sur fit to window, et que Auto fine tune et Auto add sont cochés.
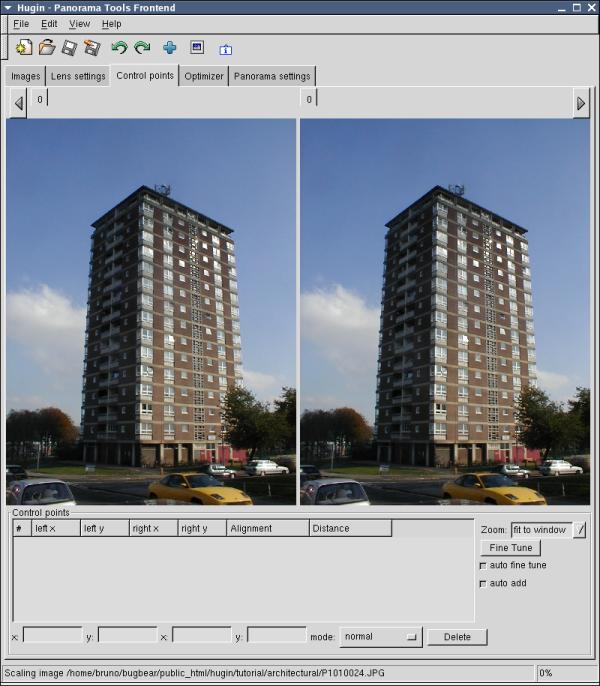
Vous pouvez maintenant utiliser la souris pour sélectionner les points de contrôle; choisissez un détail que vous pouvez voir dans les fenêtres de gauche et de droite, et clickez dessus dans chacune des fenêtres. Répétez l'opération jusqu'à ce que vous ayez au moins trois paires de points de contrôle.
Astuce: L'option 'auto fine tune' signifie que vous n'avez
pas besoin de faire des sélections très
précises; Hugin est capable de les corriger.
Bien sur,
sélectionner des points de contrôle verticaux avec cette
option ne marchera qu'avec des immeubles et autres motifs verticaux
où le haut et le bas se ressemblent assez pour que Hugin
puisse trouver une correspondance — Sinon, il vous faudra désactiver
'auto fine tune', puis zoomer et choisir présisément le point
vous-même.
Ce tutoriel utilise un type spécial de points de contrôle appelé Vertical line. Après avoir ajouté chaque paire de points, vous devez changer le mode: en Vertical line.
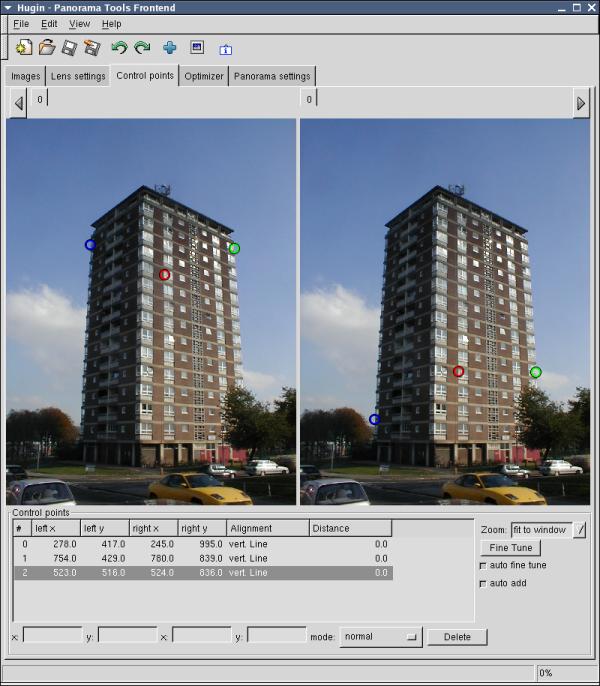
Basculez maintenant sur l'onglet Optimizer. Hugin utilise un schéma d'optimisation où il ajuste l'orientation des images, et les paramètres de l'optique utilisée jusqu'à ce que les points de contrôle s'alignent.
Dans chaque boite Yaw, Pitch et Roll, sélectionnez l'optimisation sur l'image (image 0).
N'essayez pas d'optimiser Yaw car il y a beaucoup de valeurs possibles que l'optimiser considère comme correctes; c'est parceque les points de contrôle verticaux ne maîtrisent pas le paramètre yaw.
Les paramètres de l'optique peuvent être optimisés dans le même temps; pour le moment nous pouvons laisser le champ HFOV (horizontal field of view) intouché, mais vous pouvez corriger la distortion en 'barrel' en sélectionnant le paramètre b.
Astuce: Même si vous pouvez optimiser tous les paramètres hfov, a, b, c, d & e, la plupart du temps seuls hfov et b sont à prendre en compte.
Clickez sur le bouton Optimize et attendez que les Panorama Tools ajustent au mieux les paramètres. Une fois que c'est fait, vous pouvez appliquer les changements avec le bouton Apply.
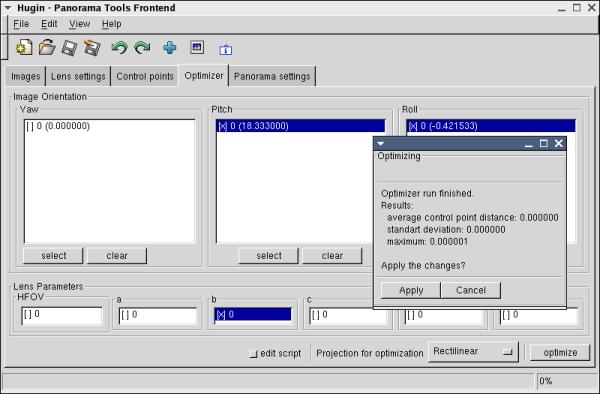
Finalement, nous allons générer l'image de sortie. Basculez sur l'onglet Panorama settings.
Ajustez la boite Panorama type sur rectilinear, clickez sur calculate visible field of view (nous n'avons pas assez de photos pour un panoramique equirectangulaire complet sur 360 degrès.
Clicker sur le bouton Calc pour estimer la taille nécessaire pour l'image de sortie, et Stitch!.
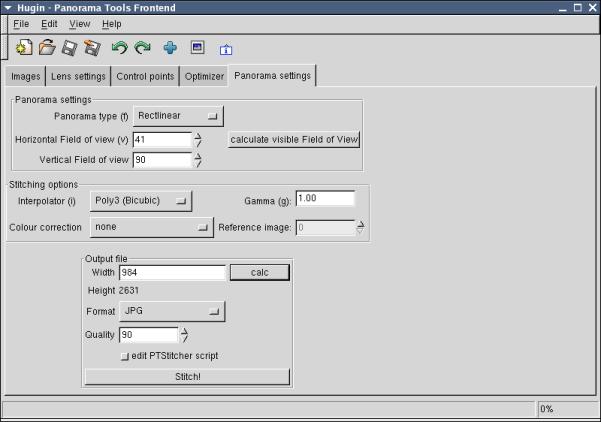
Au bout d'un moment, l'image de sortie sera sauvée à l'endroit que vous aurez choisis après avoir clické sur Stitch!
Notez que les verticales de l'image sont maintenant vraiment verticales sur l'image de sortie (pour le prouver, j'ai dessiné des lignes pointillées avec Gimp).
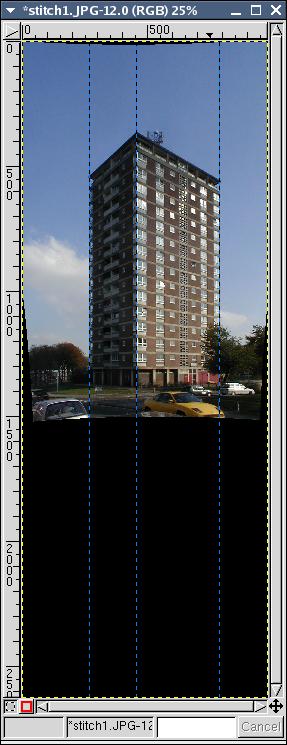
C'est une manière très connue de corriger des photos architecturales, car la seule alternative pour obtenir de telles images est d'utiliser un objectif à décentrement très coûteux.
Voici ci-dessous la version finale recadrée avec Gimp.

Notez que cette technique marche aussi bien avec plusieurs images, c'est aussi une étape cruciale dans les panoramiques cylindriques et equirectangulaires — Voir les autres tutoriels Hugin.
Author and photos Bruno Postle — Created October 2003
Traduction Frédéric Mantegazza
