Hugin チュートリアル — 異なるレンズで撮られた写真をつなげる
以下で説明される、異なるレンズやカメラで撮影された写真をつないで1つの画像にするプロセス全体は、Hugin のアシスタントタブで整列をクリックするだけで完全に自動的に実行することができます。
このチュートリアルでは Hugin の「ボンネットの中」を覗いて、いくつかの概念と、より高度な利用のために必要な機能を紹介します。
註:このチュートリアルは Hugin バージョン 0.8.0 に基づいています。バージョンが違う場合でも、基本となる原理は同じです。
このチュートリアルで使用される画像を以下に示します。左側は焦点距離 4.6mm 、右側は 7.3mm のレンズで撮られたものです。このカメラは焦点距離換算係数が 6.08 であり、したがってそれぞれ 35mm判 での 28mm と 44mm に相当します。
手持ち撮影されているためカメラの移動による視差の影響が多少ある可能性があります。


Hugin を起動し、アシスタントタブの①画像を登録…ボタンでつなぎたい画像を選びます。
ヒント:ファイルダイアログボックスで複数の画像を選んだり対応するファイルブラウザからドラッグアンドドロップしたりできます。
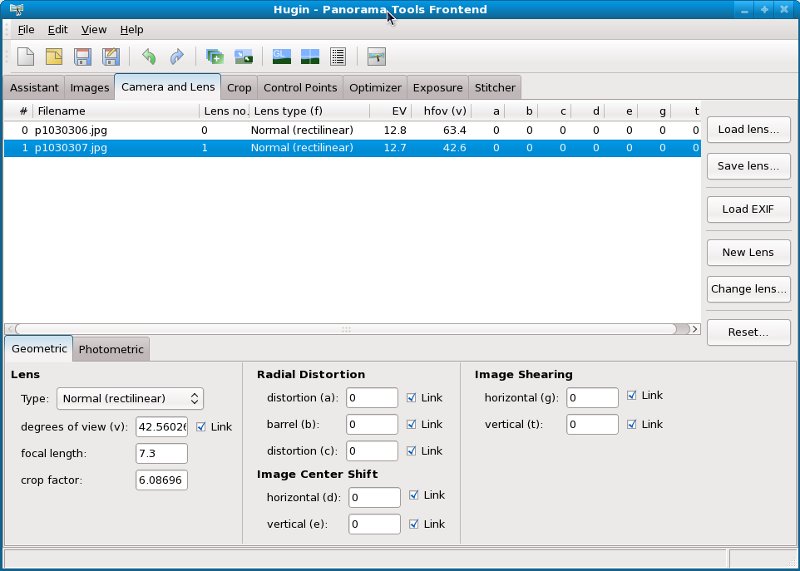
画像フォーマットが JPEG か TIFF であり適切な EXIF データ(カメラによって保存される画像データ)が埋め込まれている場合、Hugin は自動的にレンズの焦点距離を読み込み、水平画角(HFOV)を推定します。各画像のレンズの特性が異なるため、個別のレンズ番号が割り振られます。
Hugin が EXIF データを読み込めない場合は、水平画角(度)、または焦点距離(mm)と焦点距離換算係数とを最初の画像について入力するよう促されます。
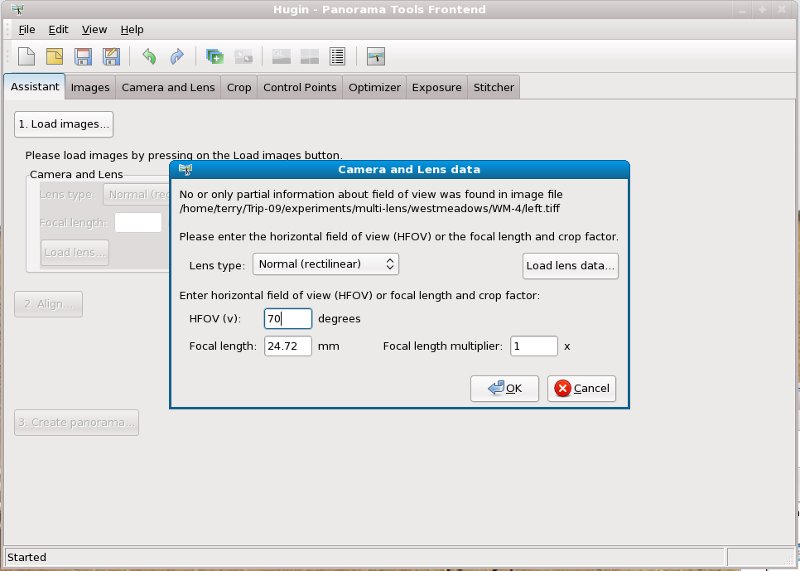
上のスクリーンショットでは左の画像の複製を EXIF データなしで読み込み、水平画角を70度と予想して入力し、その他のデータは Hugin に生成させました。Hugin は焦点距離換算係数を 1.0 とみなして焦点距離を自動的に計算します。
適切な値が分からない場合は、おおよその値を使えば良いです。参考として、35mm カメラの「標準」レンズでは焦点距離は 50mm で水平画角は約40度です。28mm の広角レンズでは水平画角はほぼ64度です。
次に2枚目の画像が読み込まれ同じレンズ情報が適用されます。レンズが異なるため係数が異なりうることを Hugin に指示するために、カメラとレンズタブを開いて2枚目の画像を選んでから新しいレンズを選びます。
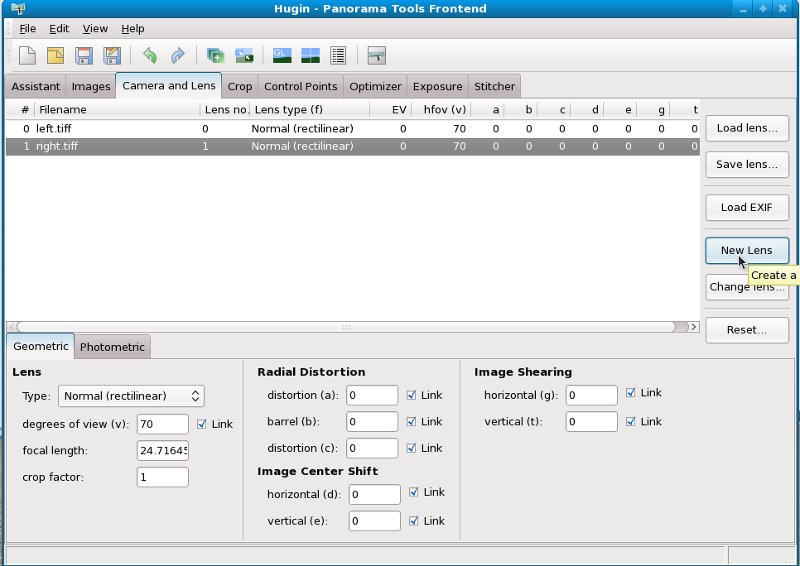
ここでは各画像の水平画角が70度に設定されています。のちの最適化によって正しい水平画角が求まるため、この値は無視できます。水平画角の予想値は63.4度から42.6度までのどこかだとEXIF データから分かるので、最適化で正しい値がどの程度うまく求まるかを後で確認できます。
もし JPEG 画像を扱っていて EXIF データがあるなら最適化・露出タブとステッチャータブ で適切な値をセットできます。EXIF データが無く水平画角もよく分からない場合にどうするかについては後ほど詳述します。
最適化で位置と画角とたる型歪みを指定します。
②配置…ボタンをクリックします。コントロールポイントが自動的に検出され、指定した最適化が実行されます。完了したらファストパノラマプレビューウィンドウが開いてスティッチされたパノラマが表示されます。
ふたつのファストパノラマプレビューウィンドウで個々の画像が離れて表示されているのが分かります。プレビューウィンドウの上部にある「0」や「1」の画像番号ボタンをクリックすると、それぞれの画像について「表示」と「非表示」を切り替えられます。
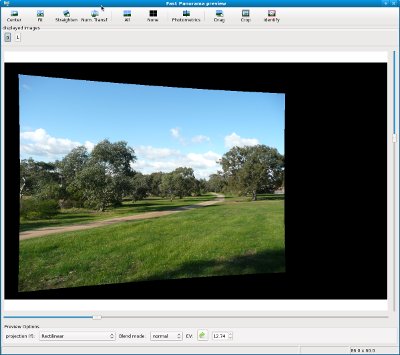
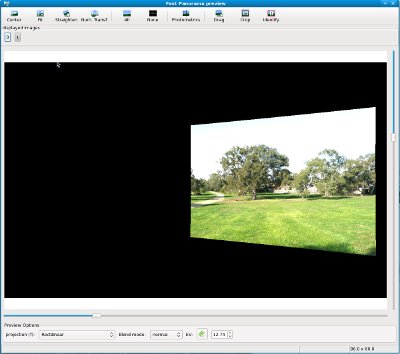
焦点距離の違いを補正するために Hugin が画像の大きさをどのように調整したかに注目してください。
ファストパノラマプレビューウィンドウでは、スティッチされた最終的な画像に対して画角を(縦と横のスライドバーで)調整し、投影法を変更し、測光学的な補正をかけ、好みに合わせて切り抜くことができます。
ここまできたら③パノラマを作成...ボタンをクリックして、スティッチされたパノラマを保存することができます。
EXIF データ付きの画像から Hugin の自動化されたアシスタントの基本的なステップだけを使って完成させた結果を示します。

さて、EXIF データが不完全な写真の場合に戻りましょう。
画像を読み込み、水平画角を推定値の70度に設定し、2枚目(右)の写真のレンズ番号を#1に設定しました。
最適化タブに移って位置と画角 (y,p,r, v)を選び、②配置…をクリックします。
それなりの結果が得られ、この例では各画像の水平画角は70度のままとなります。
カメラとレンズタブに移り、各画像を順に選択して全てのパラメータに対してリセットを実行します。
最適化タブに移り、以下を最適化: カスタマイズを選択し、レンズの数値欄で各レンズについて水平画角 (v):をチェックして、それから最適化を実行を押して変更を適用します。
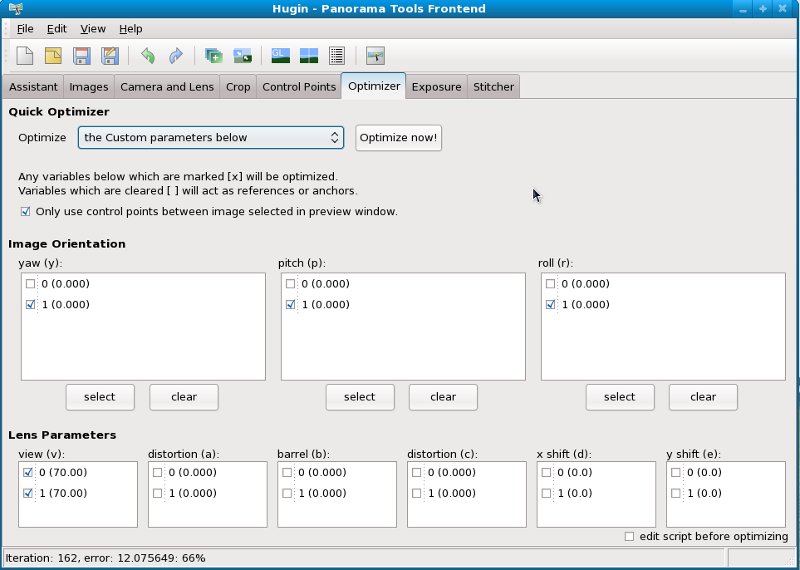
「カメラとレンズ」タブを見ると最適化によって水平画角が59.3度と42.1度になったのが分かります。
ファストパノラマプレビューウィンドウを見るとパノラマの位置が少しずれているのが分かります。これはウィンドウ上部左の中央にアイコンを押して修正できます。
ここまできたら③パノラマを作成…ボタンをクリックして、スティッチされたパノラマを保存することができます。
EXIF データ無しの画像から水平画角の初期値を推測して完成させた結果を示します。
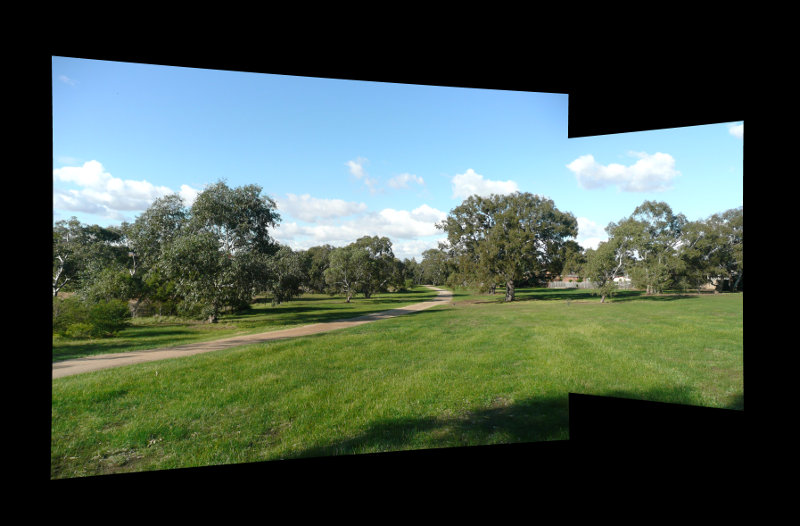
助けとなりうる最後の点について述べておきましょう。もしコントロールポイントタブで手作業でコントロールポイントを作成しなければならない場合、自動的に微調整と対応する場所を推定をオフにしておきます。これらはスケールが違う画像同士に対しては今のところあまりうまく機能しません。
作例画像はオーストラリアのビクトリア州 Westmeadows で撮影されたものです。
Terry Duell により2009年7月に作成。北川雅裕により2010年11月に日本語訳。
