Hugin チュートリアル — 2枚の写真をつなげる
以下で説明される、2枚の手持ち撮影された写真をつないで1つの画像にするプロセス全体は、Hugin のアシスタントタブで整列をクリックするだけで完全に自動的に実行することができます。このチュートリアルでは Hugin の「ボンネットの中」を覗いて、いくつかの概念と、より高度な利用のために必要な機能を紹介します。
註:このチュートリアルは Hugin バージョン 0.7.0 に基づいています。バージョンが違う場合でも、基本となる原理は同じです。
これらの写真 (974-1.jpg, 975-1.jpg) をダウンロードしてチュートリアルに沿って自分で試してみることができます。
Hugin を起動し、画像タブの画像を追加…ボタンでつなぎたい2枚の画像を選びます。
ヒント:ファイルダイアログボックスで複数の画像を選んだり対応するファイルブラウザからドラッグアンドドロップしたりできます。
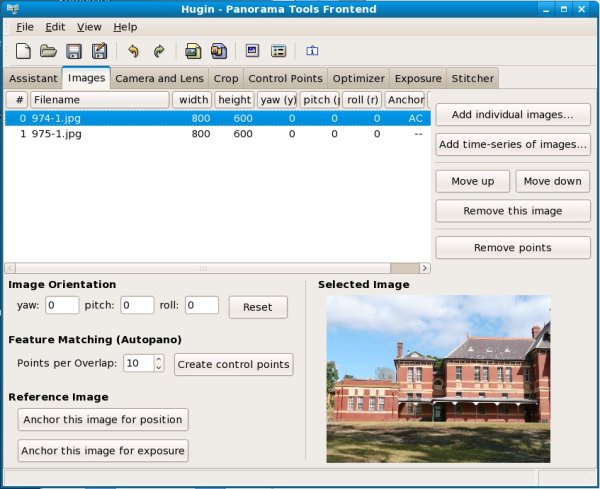
画像 #0 を選び、位置決めの基準にすると露出修正の基準にするをクリックします。また後で画像 #1 を選んで試してみて、どんな違いがあるかを見てみるのも良いでしょう。
完全な EXIF データを含まない画像を選択またはドラッグした場合、カメラとレンズのデータダイアログボックスが開いて入力を促されます。普通のコンパクトカメラの場合、通常は水平画角に50度を入力すれば安心です。
コントロールポイント タブに移り、2枚の画像をつなげるためにソフトウェアが必要とする情報をすべて記入します。
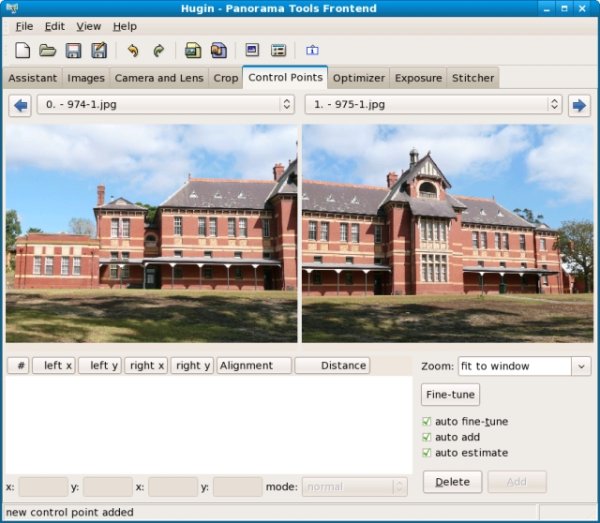
画像の上のタイトルバーをクリックして左側の画像 0 と右側の画像 1 を選択します。
ズームが画面に合わせる にセットされ、自動的に微調整と自動的に追加が両方ともオンになっているのを確認してください。
コントロールポイントを選択するのにマウスが使用できます。左右のウィンドウの両方で確認できる特徴的な箇所を選択します。
Hugin は画像を揃えるためにそれらのコントロールポイントを使います。コントロールポイントは実際にはペアになった座標であり、つなげられた2枚の画像のそれぞれに片方が対応します。
最初にポイントを選んだときには拡大画像が現れて選択を手助けします。マウスの左ボタンを押したままにすると、目的の箇所に来るまで十字を動かし回ることができます。
最初のコントロールポイントを作成するためにはもうひとつの画像に移って対応する箇所をクリックする必要があります。そうすると Hugin が自動的に位置を微調整します。続いて作成するポイントについては、ひとつめの画像で選択し終えた時点で Hugin が自動的にもうひとつの画像での位置を探します。
これを 5, 6 組のコントロールポイントが出来るまで繰り返します。
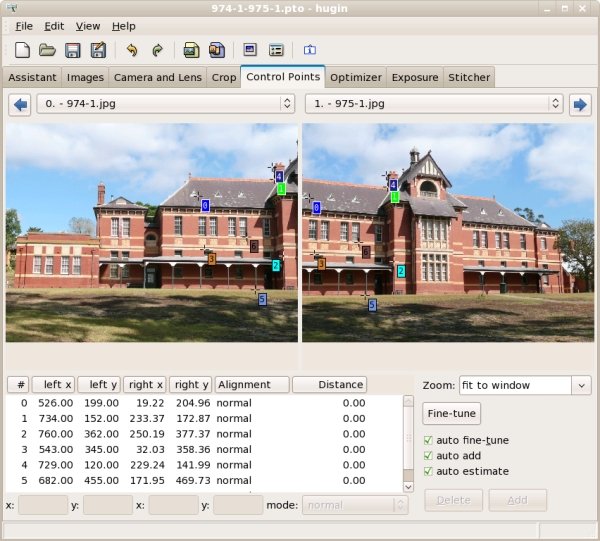
次に最適化タブに移ります。Hugin は元になる写真の画像の向きとレンズ設定とを調整するような最適化手法をコントロールポイントが揃うまで用います。
ここでの計画としては、ひとつめの画像を固定してふたつめの画像を動かして位置合わせすることにします。そのためには位置を最適化 (incremental, starting from anchor)を選べばよいです。
ただしレンズのパラメータの最適化も同時にできます。ここでは位置と画角とたる型歪み (y,p,r, v, b)を選択すると水平画角を最適化し、たる型歪みを修正することができます。
ヒント:水平画角、a、b、c、d、e のすべてのパラメータを最適化することもできますが、ほとんどの場合は水平画角と b だけを考慮すれば十分です。
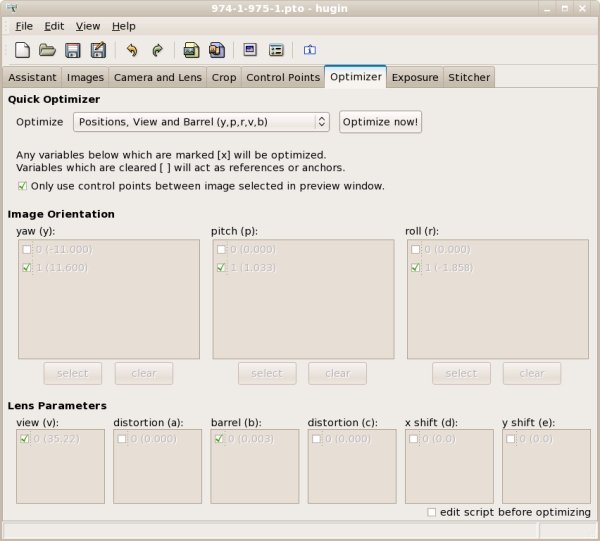
最適化ボタンをクリックして最適化がうまくいくまで待ちます。完了したら 変更を適用する必要があります。
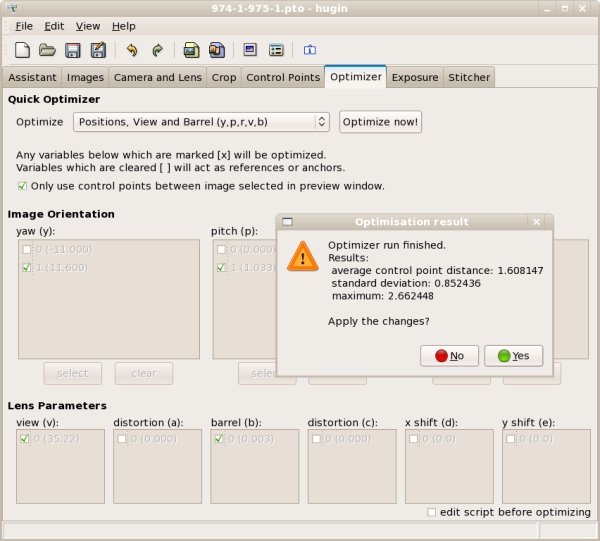
露出タブを選びます。普通のダイナミックレンジを選んで最適化を実行をクリックします。最適化の設定を変えていろいろ試してみるのも良いでしょう。
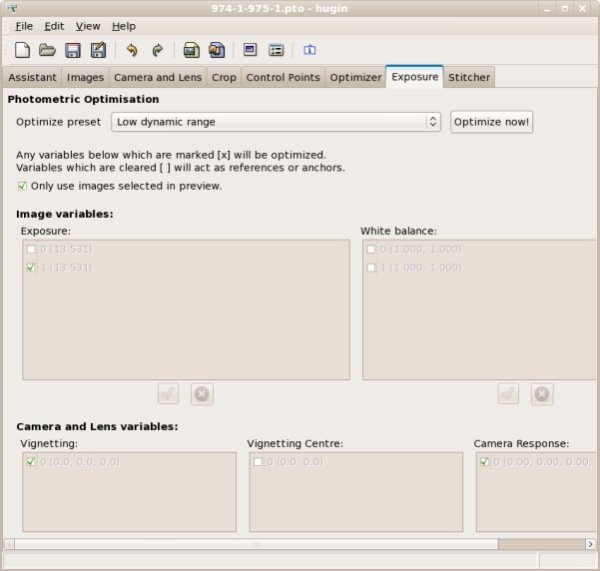
スティッチされたパノラマを作成する前に、パノラマをプレビューアイコンをクリック(またはビューメニューから選択)します。
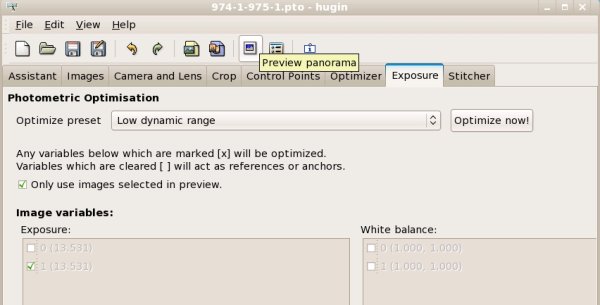
このウィンドウでは投影法を心射方位に設定する必要があります。これは普通の広角カメラと同じ投影法です。
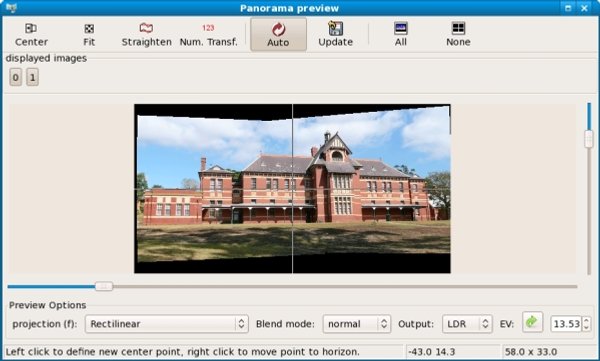
まっすぐにアイコンで自動的に中央配置し水平にし視野を画像に合わせることができます。別の方法として、画像の縁にあるスライダーを手作業で調整したりプレビュー自体をクリックして中央に配置させたりすることもできます。
最後に出力画像を生成します。スティッチャータブを選びます。
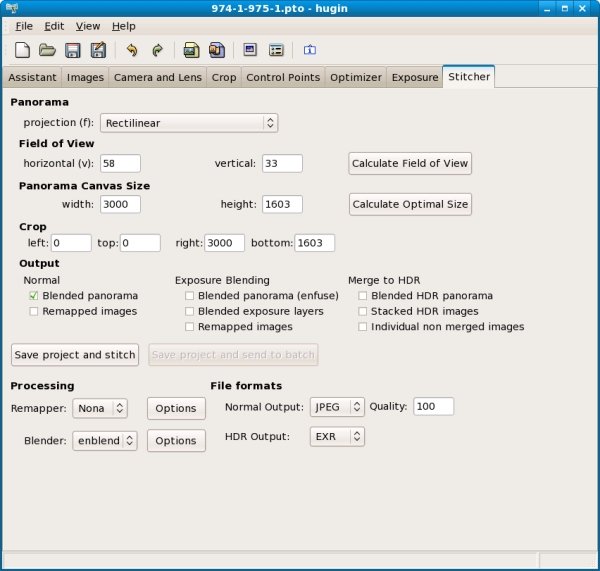
投影法は心射方位になっているはずで、また既にプレビューウィンドウで視野を調整してあるので、これらの設定を変更する必要はないでしょう。出力→通常の下のブレンドされたパノラマを選び、ファイル形式→通常の出力で好きなファイル形式を選びます。ここでは JPEG を選びました。Save project and stitchを選択します。まず指定された場所にプロジェクトファイルが保存されます(保存されたプロジェクトは後から Hugin に読み込んで再編集できます)。次に最終パノラマ画像の(拡張子を除いた)名前を訊かれます。

最終的なパノラマの遠近感を調整する方法については別のチュートリアルで扱っています。
この古い建築物はオーストラリアのメルボルンに近い Sunbury にあるヴィクトリア大学の一部です。
Bruno Postle著、2003年10月作成、2006年10月更新。 Hugin v0.7 に対応するため Terry Duell により2008年4月に更新。北川雅裕により2010年11月に日本語訳。
