Hugin チュートリアル — 遠近感の補正
このチュートリアルでは Hugin の基本的な利用法として、水平と鉛直とを定義するコントロールポイントの両方を使って遠近法による変形を除く方法を説明します。
註:このチュートリアルは Hugin バージョン 0.7 の2008年5月時点でのベータ版に基づいています。バージョンが違う場合でも、基本となる原理は同じです。
この写真は変なアングルで撮られています。室内に柱がたくさんあり、壁を真正面から撮ることができなかったためです。
この写真 (311.jpg) をダウンロードしてチュートリアルに沿って自分で試してみることができます。
次に示した写真は遠近感を補正したものです。このテクニックの正確さは実世界での建築物の高精度調査用途にも十分なほどです。
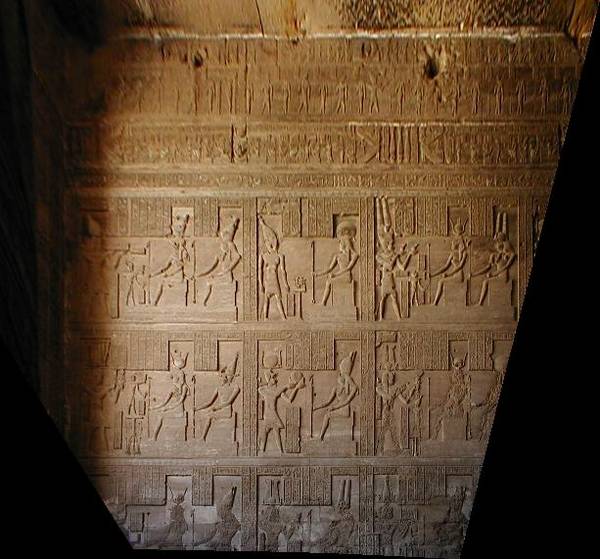
Hugin を起動し、アシスタント - ①画像を登録…ボタンで補正したい画像を選びます。
最適化処理はカメラの詳細について信頼できる値が必要で、特にレンズの field of view は重要です。サンプル画像のメタデータにはレンズの画角の情報が含まれていないため、必要なデータを入力するための カメラとレンズのデータ ダイアログボックスが開きます。50 °のような数値を 水平画角 (v) テキストボックスに入力したのを確かめ、OKをクリックします。
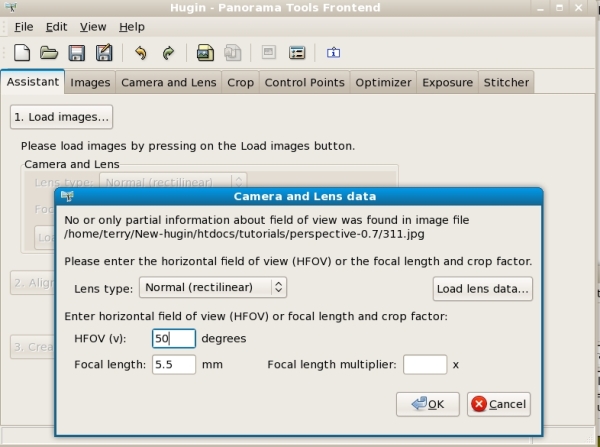
Tip: Hugin はこの数値を写真の EXIF データから推定できるため、通常は手作業で入力する必要はありません。
デフォルトでは、 Hugin は 360°全周の 正距円筒 パノラマを作成しようとします。しかし、今回は出力画像を入力画像と同一の 心射方位 で作成する必要があります。
したがって、スティッチングタブで投影法 (f)を心射方位に変更します。
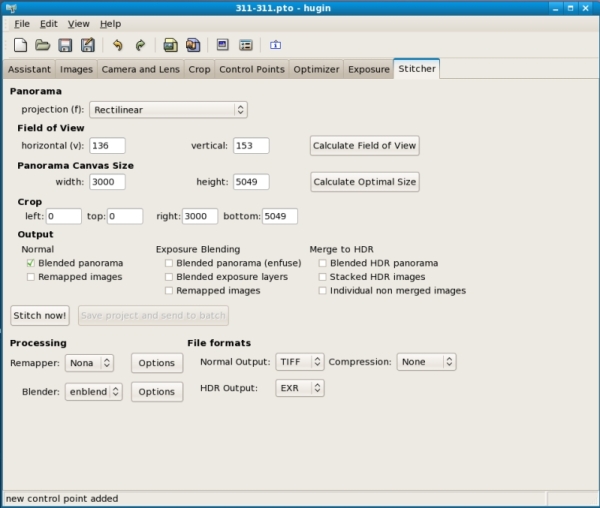
コントロールポイント タブに移り、ソフトウェアがレンズの正確な画角を計算し、たる型歪みを補正し、遠近感を元に戻すために必要とする情報をすべて記入します。
左右にまったく同じ画像が表示されているはずです。関連し合う鉛直または水平な形状を選び、それぞれ片方の端を片方の画像に配置して、コントロールポイントのペアにします。
ズームが画面に合わせる にセットされ、自動的に微調整と自動的に追加が両方ともオンになっているのを確認してください。
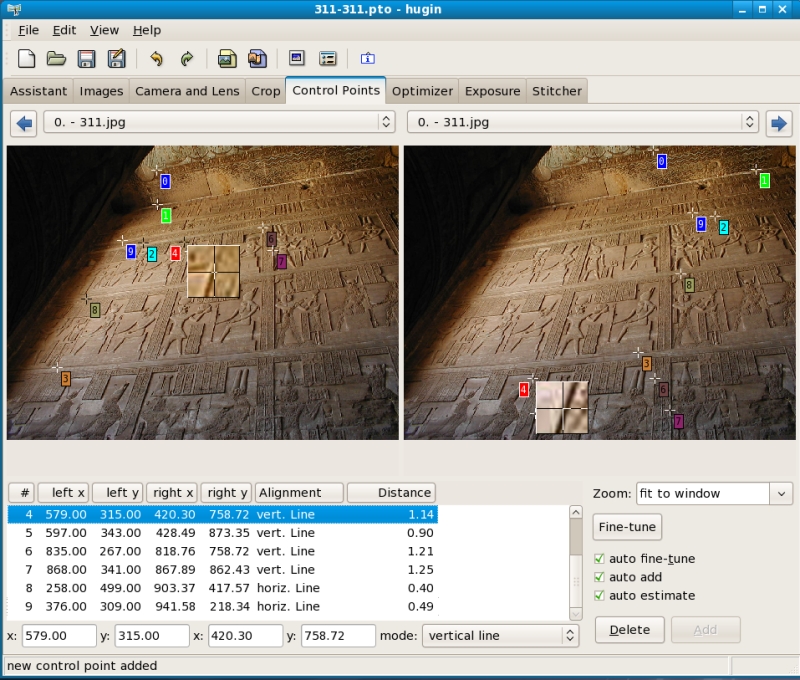
コントロールポイントを選択するのにマウスが使用できます。左右のウィンドウの両方で確認できる鉛直な形状をクリックします。
Tip: 自動的な微調整できれいに一致しない場合は、ズームを 100% にしてコントロールポイントをドラッグして正しい位置に調整する必要があるでしょう。
Hugin は十分賢く、鉛直な特徴が選ばれたのを認識して自動的にモード:を鉛直な線にセットすることに注目してください。もし Hugin がコントロールポイントを 通常 にセットした場合、そのコントロールポイントを選択して(例えばその行が青色にハイライトされて)からモード:をクリックして鉛直な線または水平な線を選択します。
鉛直と水平の両方のコントロールポイントをうまく選ぶためにはこの工程を何度か繰り返す必要があり、画像の中央部に向かっても縁の方でもいくつか設定してみる必要があります。下の写真は、このチュートリアルで使用したポイントのペアを強調して示すために Gimp 画像エディタで色付きの線を引いたものです。

次に最適化タブに移ります。
運がよければ位置と画角とたる型歪み (y,p,r, v, b) を選んで 最適化を実行 を叩けば一発で最適化処理が完了します。
そうでなければ、もし最適化プログラムが画角をゼロに狭めてしまったら、位置を最適化だけを先に実行し、その後で他のパラメータを最適化する必要があることに気付くでしょう。
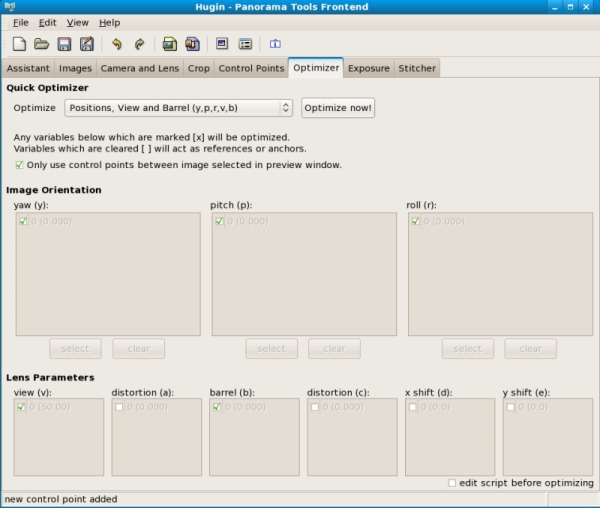
完了したら結果を適用する必要があります。
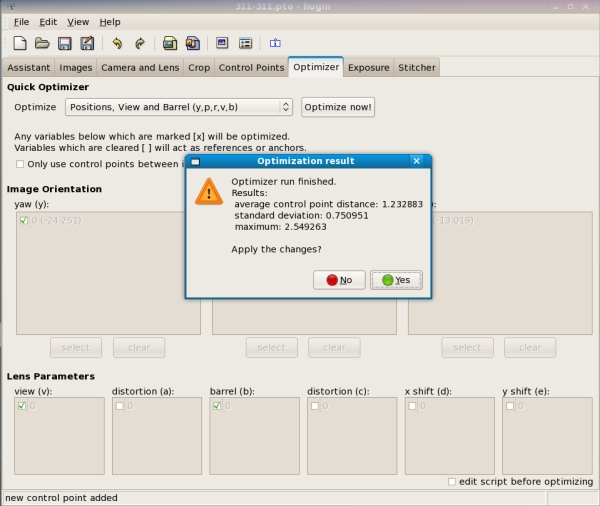
出力をプレビューウィンドウで確認しましょう(Ctrl P のキーの組み合わせでプレビューウィンドウを開くか、ウィンドウ上部に並んでいるアイコンのうち右から3番目のパノラマをプレビューアイコンを選びます)。
ステッチャータブに移って画角を計算ボタンと最適なサイズを計算ボタンとを使って自動的に値を決めます。
PNGやTIFFなどのロスレスな画像フォーマットを選ぶ方が良いです。なぜなら出力画像をすぐ後で画像エディタでトリミングする必要があるだろうからです。
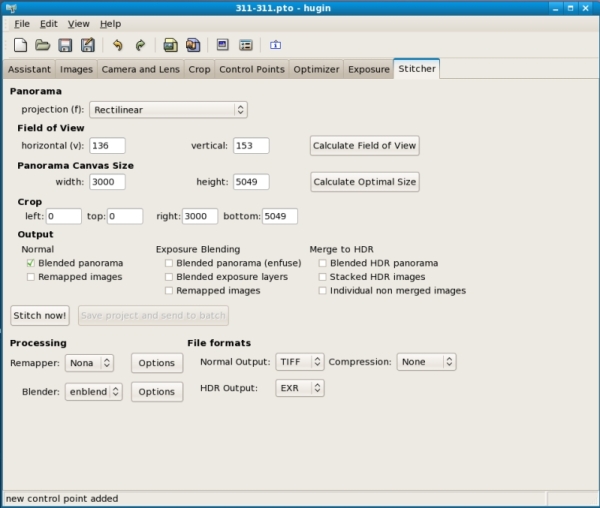
上級テクニック
他に試してみたくなるようなものとして:
このテクニックを非常に均等な格子模様の写真(モダン主義建築など)に適用すると、うまくカメラをキャリブレートしレンズの特徴を把握して後で役立ることができます。
写真の中に十分な本数の直線がないためすべてのパラメータを一度に最適化できないときがあります。その場合は画角とレンズ補正係数があらかじめ分かっていると役立ちます。補正係数は保存したり読み込んだりでき、lensfun や PTLens などのツールでで自分のレンズを見つけることもできます。
このチュートリアルは単一の元画像に基づいて説明しましたが、好きな枚数の重なりあう元画像を使って、「通常の」コントロールポイントでスティッチする際に同時に「水平」や「鉛直」のコントロールポイントを作ることもできます。
このテクニックは当然、3次元モデリングアプリケーション用のタイル化できるテクスチャを作るのにも使えます。より詳しいチュートリアルである Fixing Lighting Irregulaties in Self-Tiling Maps の内容は Gimp 画像エディタ内のツールと同じくらい簡単に適用できます。
タイル化できるテクスチャを作成するためのもうひとつのツールは Resynthesizer Gimp plug-in です。
もし実際にそういったテクスチャを制作するなら、使用許諾条件をクリエイティブ・コモンズの Share Alike ライセンスおよび/または GNU General Public License にして他の人々も利用できるようにすることを検討してみてください。
元画像は通常のカメラで撮影された心射方位の写真である必要はなく、Hugin が対応している魚眼レンズなどのあらゆる種類の投影法のレンズが簡単に使えます。しかし、出力は心射方位である必要があり、実用的な画角は最大 120-140 度ぐらいが限界になります。
この画像について
このチュートリアルで使った写真はエジプトの Dendra にある Hathor 寺院の pronaos(outer hypostyle hall)の内壁の一部を撮ったものです。プトレマイオスとRomanの時代に建てられ、下部はキリスト教徒による聖像破壊の初期に損壊されました。

追加の作例
このヴィクトリア調のタイル張りの床には直線が何本もあるためコントロールポイントがたくさん設定できます。コントロールポイントが十分あるためレンズのすべての係数を最適化でき非常に正確な結果が得られます。ケラレが大きく画像の中央が縁より明るいことに注目してください。これはレンズがあらかじめキャリブレートされていれば Hugin で補正されたはずです。
注記として、元画像が大きく傾いていたため、Hugin では自動的に水平方向を鉛直コントロールポイントから判定できなかったペアがあり、手動で設定しなければなりませんでした。


このアールデコ調のパネルは映画館のファサードに高く掲げられており、望遠レンズで撮影されました。望遠レンズはたる型歪みやケラレの影響が少ない傾向があるため、調整が必要なのはカメラの向きだけです:


この中世の教会の床は完全な平面ではなく、線もきちんとした直線ではありません。それでも、良い結果を得ることができます:


この the Capitoline Museum の正面図は4枚の写真のスティッチングと遠近感の補正を同時に行なった例です。
関連リンク
建築の投影法をシミュレートするチュートリアルでは一方向の遠近感を補正するために鉛直なコントロールポイントを使う方法を説明しています。
The panotools wiki には Perspective Correction に関するより詳しい情報(英語)があります。
Bruno Postle著、2005年7月作成。 Hugin 0.7 に対応するため Terry Duell により2008年に更新。北川雅裕により2010年8月に日本語訳。


