Hugin チュートリアル — 複数行にわたる写真をつなげる
このチュートリアルでは Hugin のより複雑な利用法として、手持ち撮影された上下2行にわたる複数枚の写真を、自動化された Assistant を使ってつないで1枚の写真にする方法を説明します。3行以上の場合にも同じ方法が応用できます。
パノラマ作成を完全に自動化するためには autopano-sift-C などのコントロールポイント検出プログラムがインストールされている必要があります。
註:このチュートリアルは Hugin バージョン 0.7.0 に基づいています。バージョンが違う場合でも、基本となる原理は同じです。
下の写真はメルボルンの Swanston Street にあるヴィクトリア州立図書館で撮られたものです。
これらの画像 (p986.jpg p987.jpg p988.jpg p989.jpg p990.jpg p991.jpg p992.jpg, p993.jpg) をダウンロードして自分で試してみることができます。
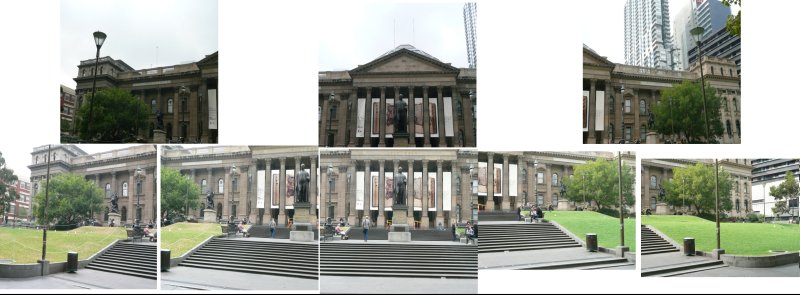
通常と違って下記のような複雑さがあるため、これらの写真は Hugin がどのように複数行にわたる写真をスティッチしブレンドしてパノラマを作るのかを示す良い例となります。
- 各行の写真の枚数がそれぞれ異なる。
- カメラが 自動露出 に設定されているため、最も明るい写真と最も暗い写真とで明るさに2段の差がある。
- カメラが手持ちであるため、同じ行の写真同士でも上下にずれている。
- 撮影ごとにカメラの位置が少し動くために起こる視差がある。
Hugin を起動し、アシスタントタブの ①画像を登録…ボタンでプロジェクト内のすべての画像を選びます。
ヒント:ファイルダイアログボックスで複数の画像を選んだり対応するファイルブラウザからドラッグアンドドロップしたりできます。
②配置…ボタンを押すと autopano プログラムが画像の重なり合う全領域から共通点(コントロールポイント)を探し始めます。
autopano プログラムによるコントロールポイントマッチングが終了したら、Hugin は位置調整と露出補正によって画像を揃え、プレビューウィンドウを開きます。
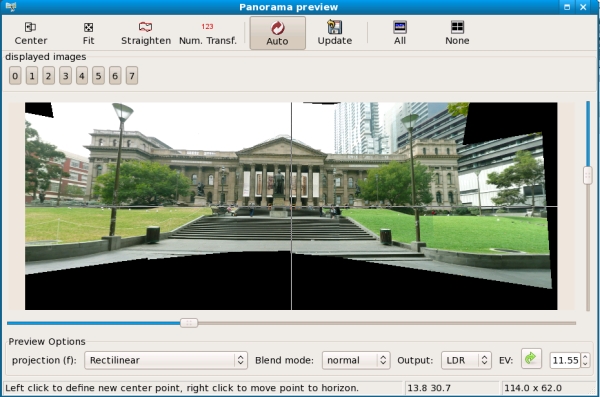
投影法が 心射円筒(Cylindrical)になっているでしょうが、このような写真の場合には 心射方位(Rectilinear)を用いるのが最良です。別の投影法をいろいろ試してみるのも良いでしょう。
次に、プレビューウィンドウを閉じて ③パノラマを作成… ボタンを選びます。完了したら以下のようにプロジェクトファイルを保存する場所とスティッチされた最終的な画像の名前を訊かれます。

Hugin はスティッチとブレンドを極めてうまく行いました。実際に手作業でコントロールポイントを選んだ場合に可能なものよりもずっと良い結果でした。ほとんどの人より Hugin の方が厳密で、しかもより多くのコントロールポイントを選ぶ傾向があるので、良い結果がより確実に得られます。もし向かって右上や前方の「穴」が埋められれば最終結果はより良いものになるでしょう。もっとも、図書館の建物やエントランスの階段のほとんどを残して画像を切り抜くこともできます。
複数行にわたるパノラマを作成しようとするときは、あらかじめ画像がどのように重なるかをチェックし、もし可能なら、うまく全景を記録し画像を重ねあわせられるような焦点距離を見つけておくと楽でしょう。そうすることで被写体をどう画面に収めるかについて視覚的な計画を練る助けにもなります。
行数が3以上になるような被写体の場合には画像の配置を追うのが難しくなることがあります。そのような場合、個々の画像をそれぞれどこに配置すればよいかを記した簡単な図を描いておくと最終的なパノラマに穴が開くのを防げます。
同様のことを手作業でやる場合、2枚の写真をつなげる場合のチュートリアルに沿って行ないます。ただし、コントロールポイントは上下左右に重なっているすべての画像について追加するよう気をつけてください(下図参照)。
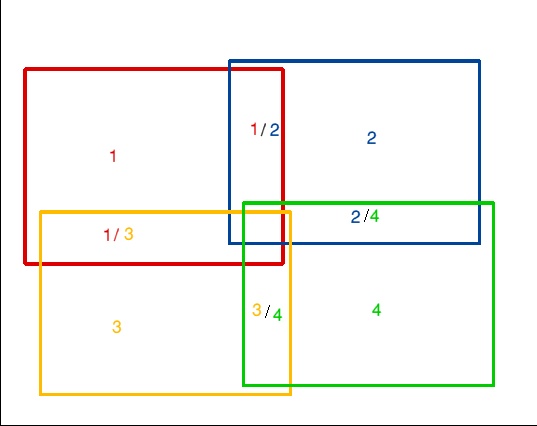
完成したパノラマには遠近感の補正チュートリアルで説明されるような遠近感の補正が行えます。
このチュートリアルの原文と写真は Terry Duell によって2008年4月に作成された。日本語訳は北川雅裕によって2010年8月に作成された。
